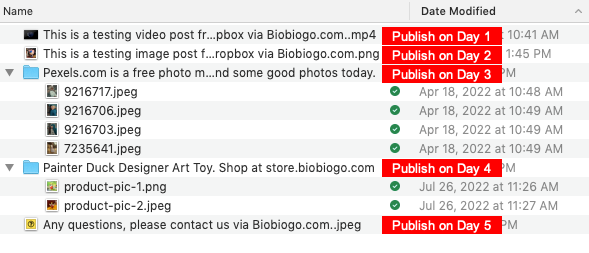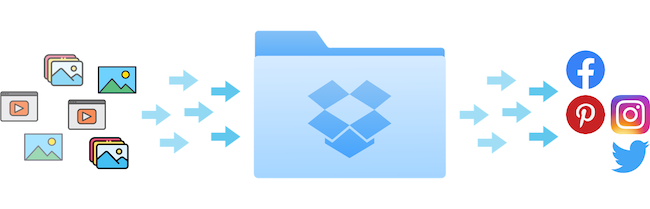
Do you know that you can simply put your media files like photos and videos to your Dropbox folder and these files can be post to your social accounts like Facebook, Instagram, Twitter and Pinterests?
With Biobiogo Auto Post you can enable this feature within minutes. Here is how you can do it.
1. Connect your Dropbox and social accounts
To connect your Dropbox and social accounts, login your account and
- Click your profile icon at the right top corner.
- Choose Social connect.
2. Create your Auto Post campaigns
To create an auto post campaign is very easy.
- Choose Auto Post on left-side menu.
- Choose Dropbox as your datasource.
- Choose the social account you would like to publish the content to.
- You will be redirected to the Campaign Editor page.
In the Campaign Editor page, fill following information.
- Enter the Dropbox folder name which your content is or will be put into.
- Please note that there will be a folder path prefix /Dropbox/Apps/biobiogo/ is per-defined.
- For example if you enter a name My Photos, the full path will be /Dropbox/Apps/biobiogo/My Photos.
- If you entered a folder name that does not exist, it will be created automatically.
- Choose Save button at the left side to save the campaign.
- Put photos and video into the above folder.
After done setting up the auto post campaign, files put into the folder will be posted to the destination social account automatically day by day.
3. Organize your files in the Dropbox folder
Please note files in the Dropbox folder will also need to be well organized. As detailed below.
Accepted file formats:
JPG, JPEG, PNG, GIF & MP4
Single photo/video post:
you will need to put the file to the target path directly for example /Dropbox/Apps/biobiogo/My Photos. The file name will be the post caption.
Carousel post:
you will need to put the carousel photo into a subfolder, for example /Dropbox/Apps/biobiogo/My Photos/These are my todays work. The subfolder name will be the post caption.
Please refer to below screenshot.